How to create an E-mail uploader
DriveUploader now allows you to create an e-mail uploader, providing a unique email address where any files sent via email are automatically uploaded to Google Drive. E-mail uploader can handle all files received via email up to 30 MB, ensuring a smooth and automated workflow.
In this tutorial, we’ll guide you through setting up an e-mail uploader, configuring settings, and using external email clients or automation tools to forward emails with attachments to Google Drive. For more details on this feature, visit the DriveUploader email-to-Google Drive page.
How it works
1. Create a new uploader
- Sign in to DriveUploader and navigate to the uploader creation page via “New uploader”
- Select the E-mail uploader option.
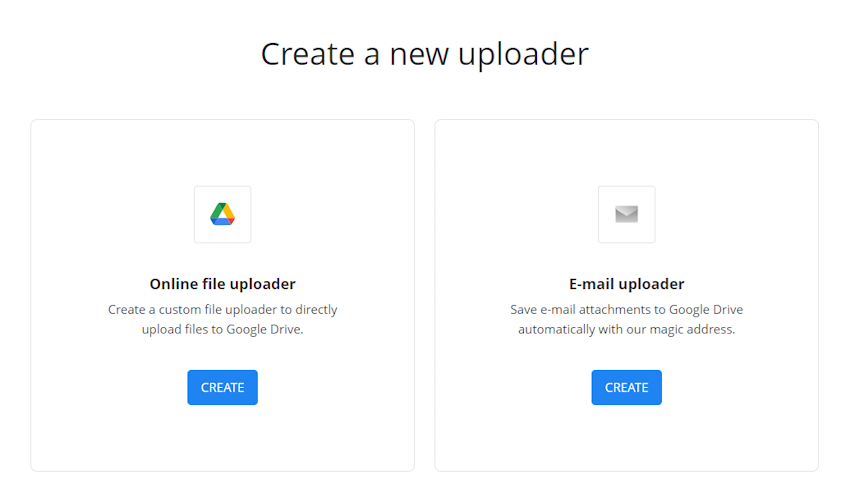
2. Configure uploader settings
- Title: Set a name for your uploader.
- Destination folder: Choose a Google Drive folder where the files will be stored.
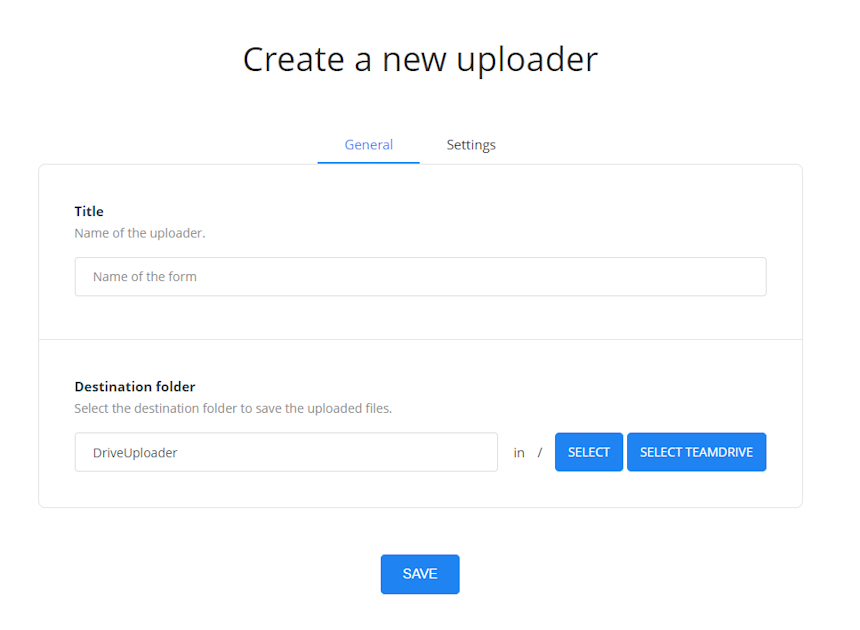
- File size limit: Select whether you want to accept or limit files of any size (e.g., files under 10MB).
- File extension restrictions:
- Accept only images (JPG, PNG, GIF, etc.)
- Accept only documents (PDF, DOCX, TXT, etc.)
- Specify a custom list of extensions.
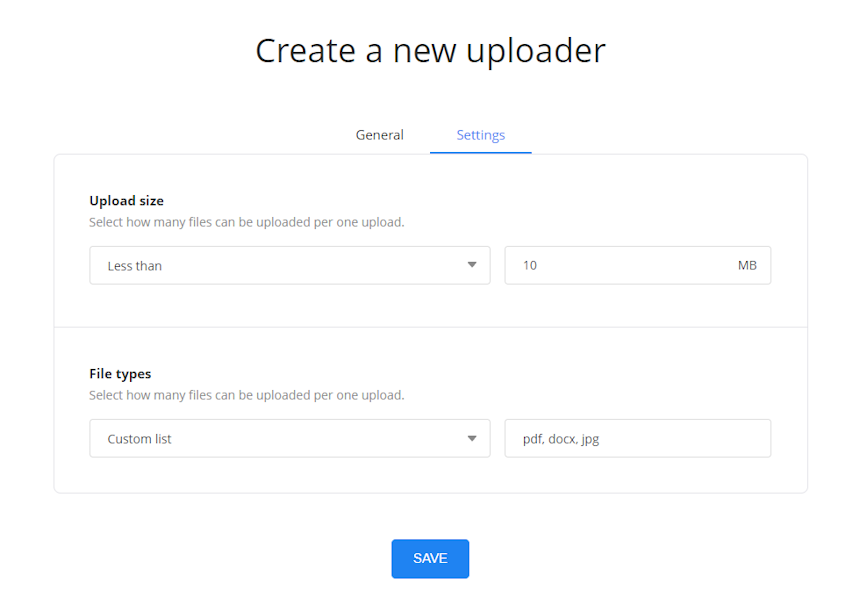
3. Share the email address
Distribute the email address to team members, clients, or systems that will send files. (You can also use your own email address for collecting files; see the tutorial below)
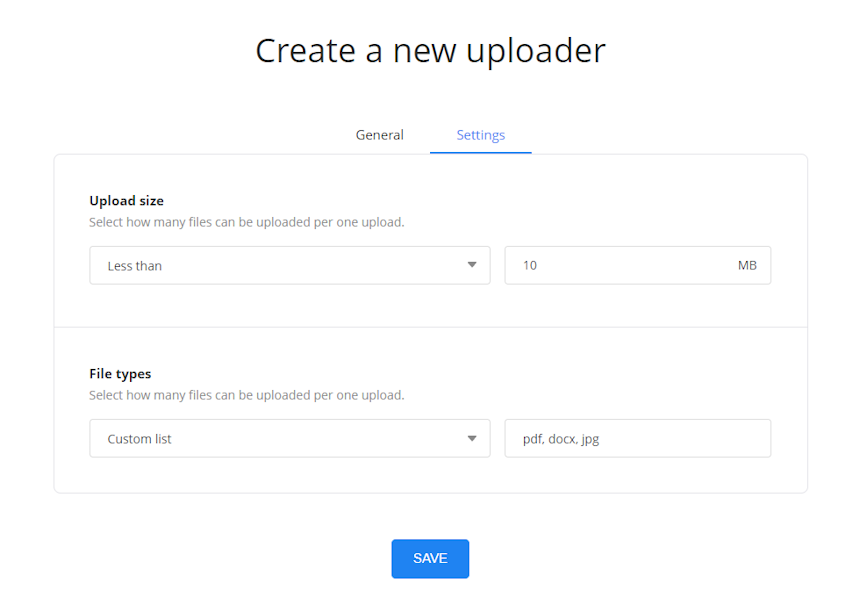
Example use cases
-
Automatic receipt storage
- Businesses often receive receipts via email from vendors or online stores.
- By creating a forwarding rule in an external email client, these emails can be automatically forwarded to the e-mail uploader.
- This ensures all receipts are instantly saved in a designated "Receipts" folder in Google Drive.
-
Client file submission
- If clients send important documents such as contracts, ID copies, or reports via email, you can automate their organization.
- Instead of manually moving each email attachment, create a forwarding rule that sends emails from specific clients to the e-mail uploader.
- This way, client-submitted files are automatically categorized and stored in the correct Drive folder.
-
Automated backup from email attachments
- Many businesses receive invoices, project files, or critical reports via email.
- A forwarding rule can be set up in Outlook or another email client to send any email with an attachment from specific senders to the e-mail uploader.
- This ensures that important attachments are always backed up in Google Drive without requiring manual intervention.
